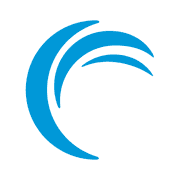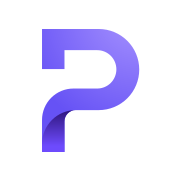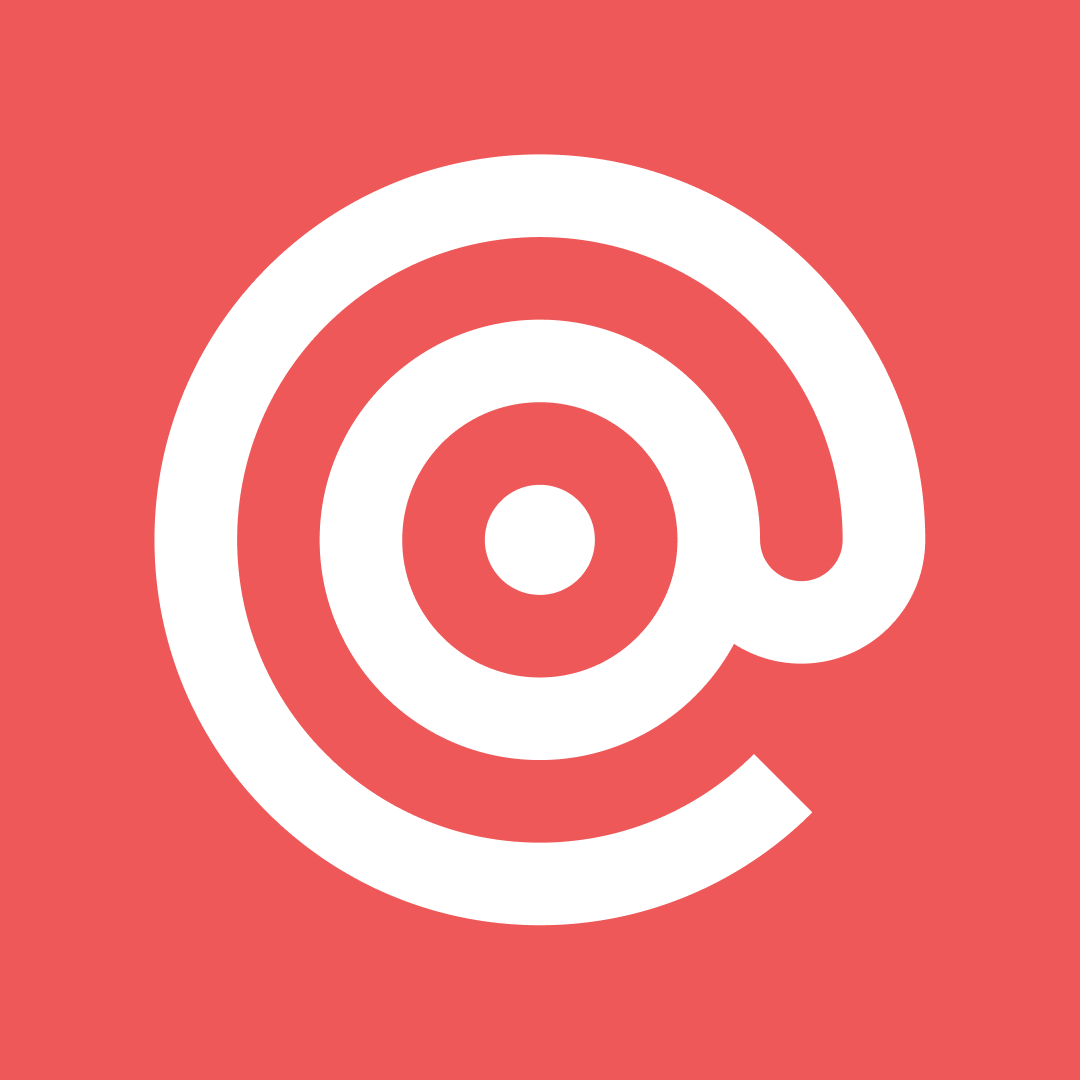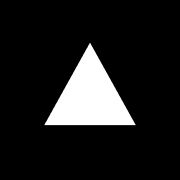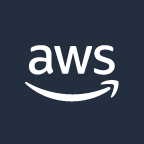LinodeでGhostブログを立ち上げる

VPSサービスのLinodeと、オープンソースCMSのGhostを使って、このブログサイトを立ち上げました。この記事ではそのときに考えていたことや、実際の手順についてまとめています。
手順だけ見たいという方は以下からどうぞ
基本的に以下の公式の情報をもとに進めていますが、微妙にうまくいかないところがあったので、その辺りについては自分が動かすことができた方法を付け加えています。
- Linodeのガイド
- Ghostのガイド
- LinodeでGhostを設定する流れ How to install Ghost on Linode
- UbuntuにGhostをインストールする手順 How to install Ghost on Ubuntu
WordPressが合わなかった
1年ほど前にブログを始めようと思い立って、とりあえず人気があるWordPressを入れてみました。ドメインを準備して、有料テーマがいいらしいというので色々調べてそれも購入しました。
それでさあブログを書こう!
、、、としたんですが、管理画面とかプラグインとか色々とごちゃごちゃしていてどうにもやる気が起きず、結局一つも投稿しないまま1年ほど立ってしまいました。
で、今またブログを始めようとしています。
前回はWordPressが合わなかったので、何か別の方法がないか調べました。
最低限のシンプルなものでいいのでゼロから作るというのもちょっと考えたのですが、別に開発経験があるわけでもないのでさすがに時間がかかりそうだったのでやめました。(作っているうちにブログを始めるという目的を見失う気がしたのもあります。)
そんな中、GhostというCMSがあるのを知りました。シンプルな作りですっきりしていて良さそうに見えたので、大して調べてないですがまあ気に入らなかったらまた別な方法を探せばいいかと思い、これを使ってみることにしました。
Ghost Proかセルフホストか
Ghost Pro
GhostはGhost.orgが運営するフルマネージドサービス(サーバー周りのことやセキュリティ面などブログと直接関係ない部分は全部やってくれる)のGhost(Pro)で使ってもいいし、自分でサーバーを用意してセルフホストで使うこともできます。
Ghost(Pro)だと月額料金がかかるけれど、細かいことは気にせずさっさとブログを始めることができます。一番安いSTARTERプランだと月額$9 (年間一括払いの場合。毎月の支払いだと月額$11)かかります。
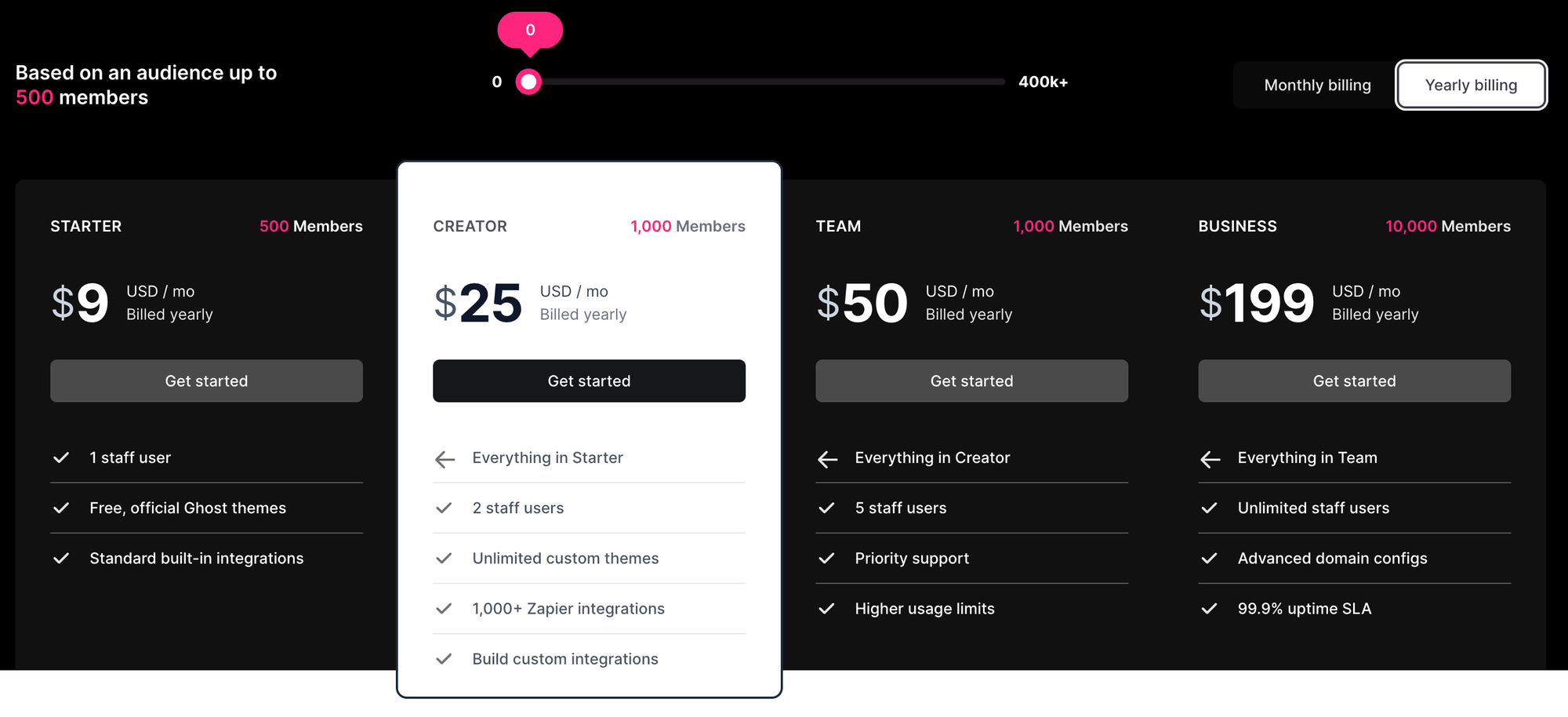
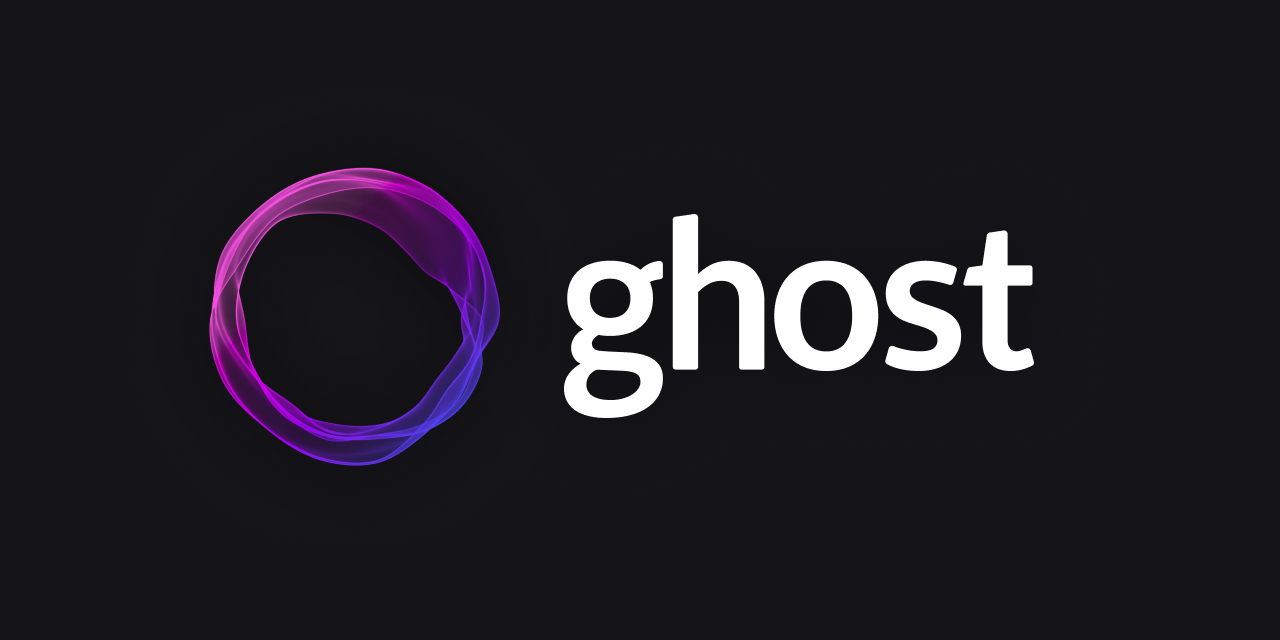
メンバーの数(ブログの購読者数)で料金が変わるようで、STARTERだと1,000人まで登録可能、1,000人の場合は月額$15 (月払いだと$19)です。僕の場合、まだメンバーシップなどは考えておらず単なるブログとして使うつもりなのでここは関係ありませんでした。
一つ上のCREATORプランだと、月額$25 (月払いは$31)になってちょっと高すぎるので、使うとしたらSTARTERなのですが、STARTERだとカスタムテーマが使えなかったり、メール配信に使うアドレスがghost.ioのものしかダメだったりと、その他今後色々いじる可能性を考えた場合に制限が多すぎていまいちでした。
セルフホスト
Ghostはオープンソースなので、自分でサーバーを立ててしまえば無料で使うことができます。
サーバーはVPSを使うことにしました。性能に関してはどの程度必要なのか現時点でよくわかっていないのですが、まあアクセスはほとんどないでしょうし、とりあえず性能は置いておいて安そうなところを調べてみました。
国内だとXserverとかWebARENA Indigo、海外だとLinode, Vultrあたりが良さそうだなと思いつつ、60日間$100無料というのに惹かれてLinodeの月額$5のプランで初めてみることにしました。(もしかしたら他も似たようなキャンペーンあったかもしれません)
正直今のドル円レートだとあんまりかなあという気もしたのですが、もしかしたら海外向けに発信するかもとか考えると海外にデータセンターある方がいいなとか色々理由を付け加えて、使ってみることに決めました。
フルマネージドとセルフホストとどっちがいいのか
結局僕はセルフホストを選びましたが、この辺は人によってどっちがいいか変わってくるかなと思います。
僕の場合は自由度が少なくなるのが嫌で、だけどそこまでお金は使いたくない、ということでセルフホストを選びましたが、フルマネージドなGhost(Pro)を選んでおくと、以下で書く作業は全て不要になって今すぐブログを始められます。また、自分でアップデートなどの管理もしなくていいのでその辺を気にせず運用したい人にはGhost Proを使う方が良さそうです。
Linodeの設定
Linodeアカウントの作成
Linodeのアカウントを作成します。
Platform - Getting Started on the Linode Platform
アカウントの作成手順は上記リンクに記載の通りです。ここのSign Upから進めばアカウントが作成できます。
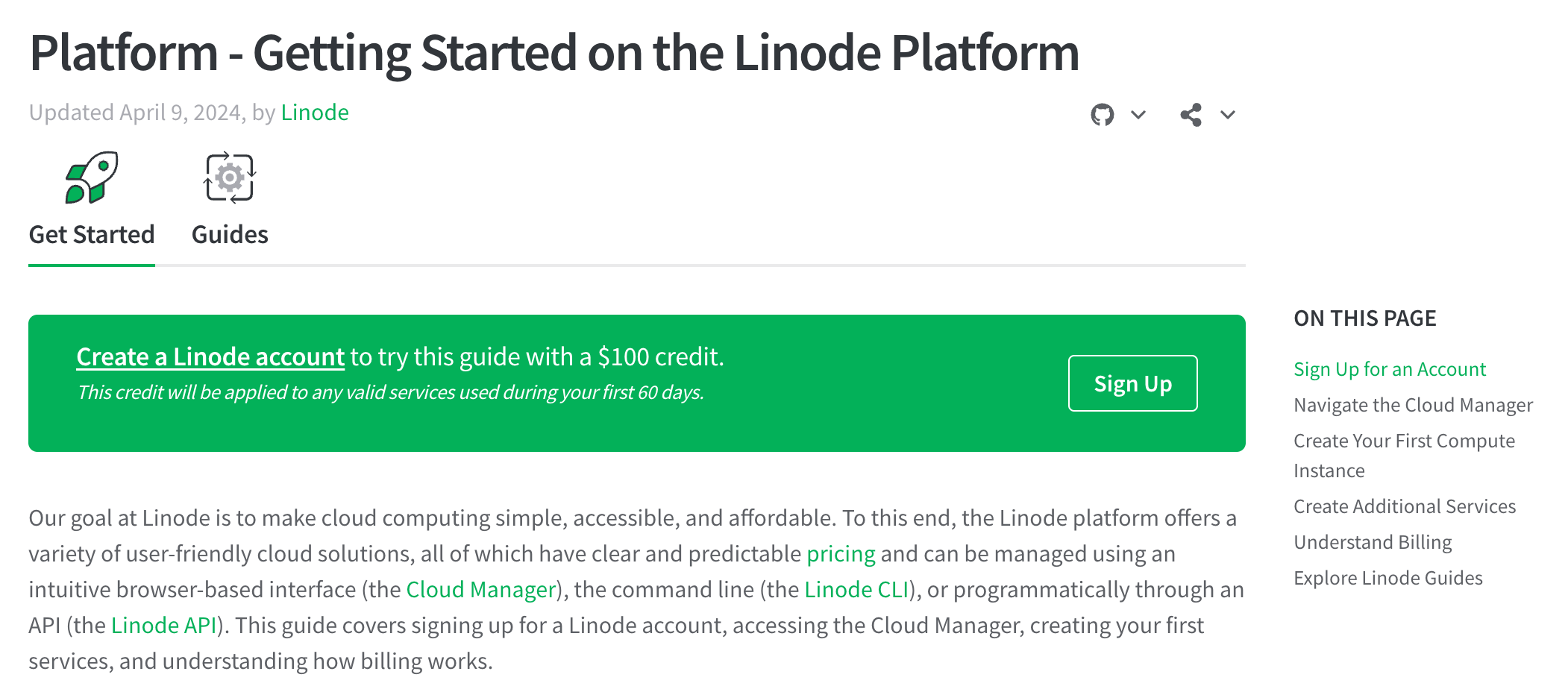
Linodeインスタンスの作成
アカウントが作成できたら、Linodeにインスタンスを立てます。
ここでは、Guides - Create a Compute Instanceの内容に沿って進めます。
Distribution, Region, Plan
DistributionはGhostのガイド、How to install Ghost on Linodeで、Ubuntuに指定されているので、Ubuntu 22.04LTSのイメージを使います。(LTSはLong Time Supportのことで、サポート期間が5年と長い。通常は9ヶ月)
Regionは日本にいて、日本向けのサイトを作るならTokyoかOsakaにしておけば一番速いです。
(とはいえ、海外でもそれなりのスピードは出るので、スピードテストのページで速さを確認してみてから決めてもいいですね。Linodeのスピードテスト)
Planは、上記のGhostのガイドで、最低1GBのメモリがあるサーバーが必要とあります。以下の表の通り、一番安いShared CPUのNanode 1GBでも大丈夫そうなのでこれを選びます。
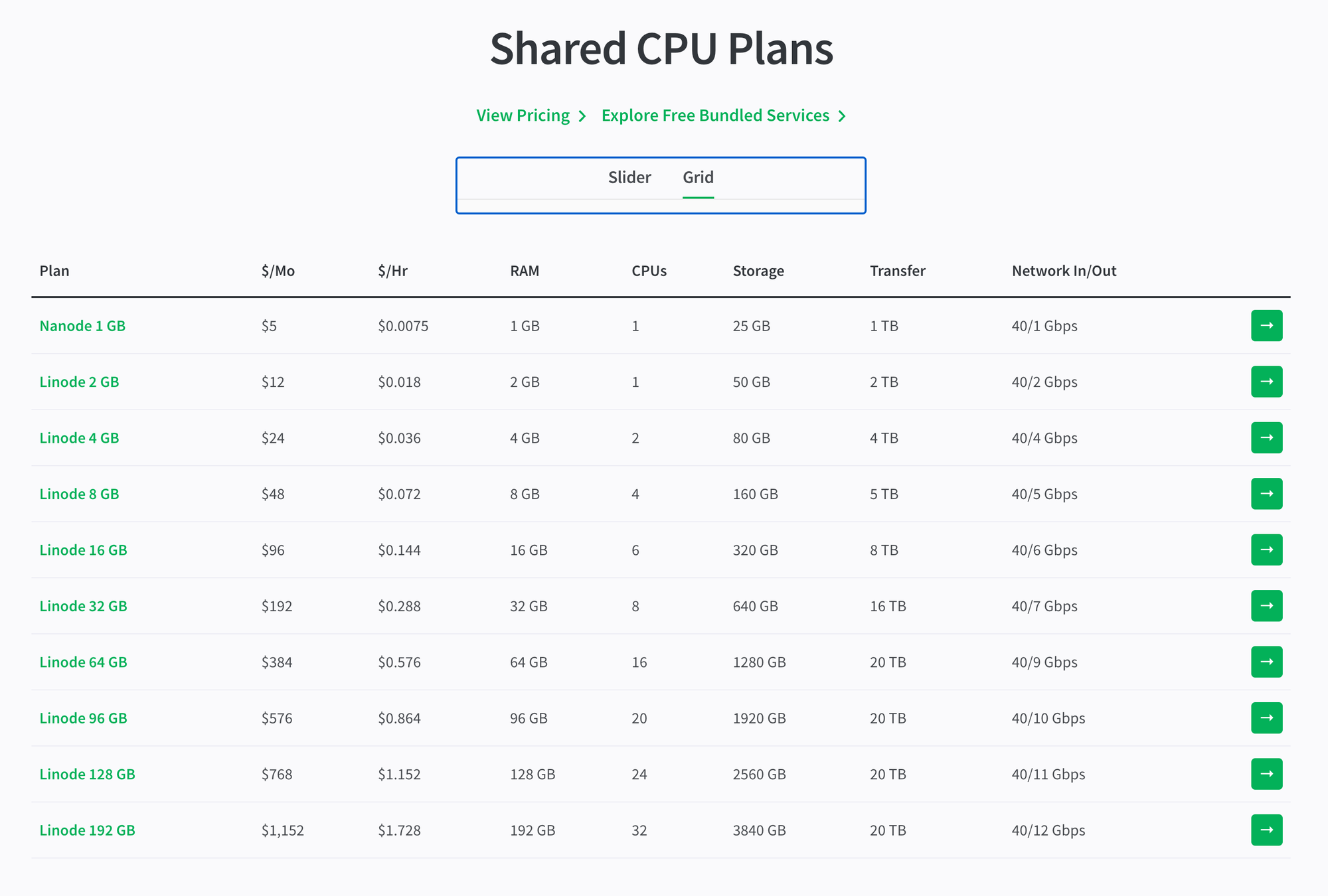
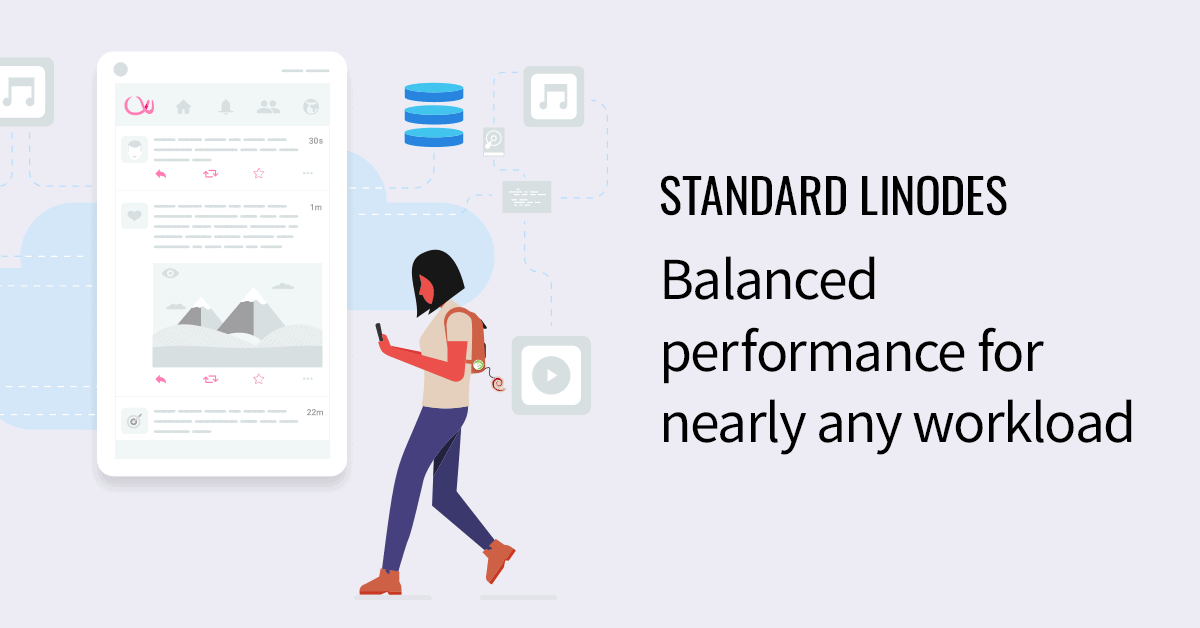
これらを反映すると以下のような画面になります。
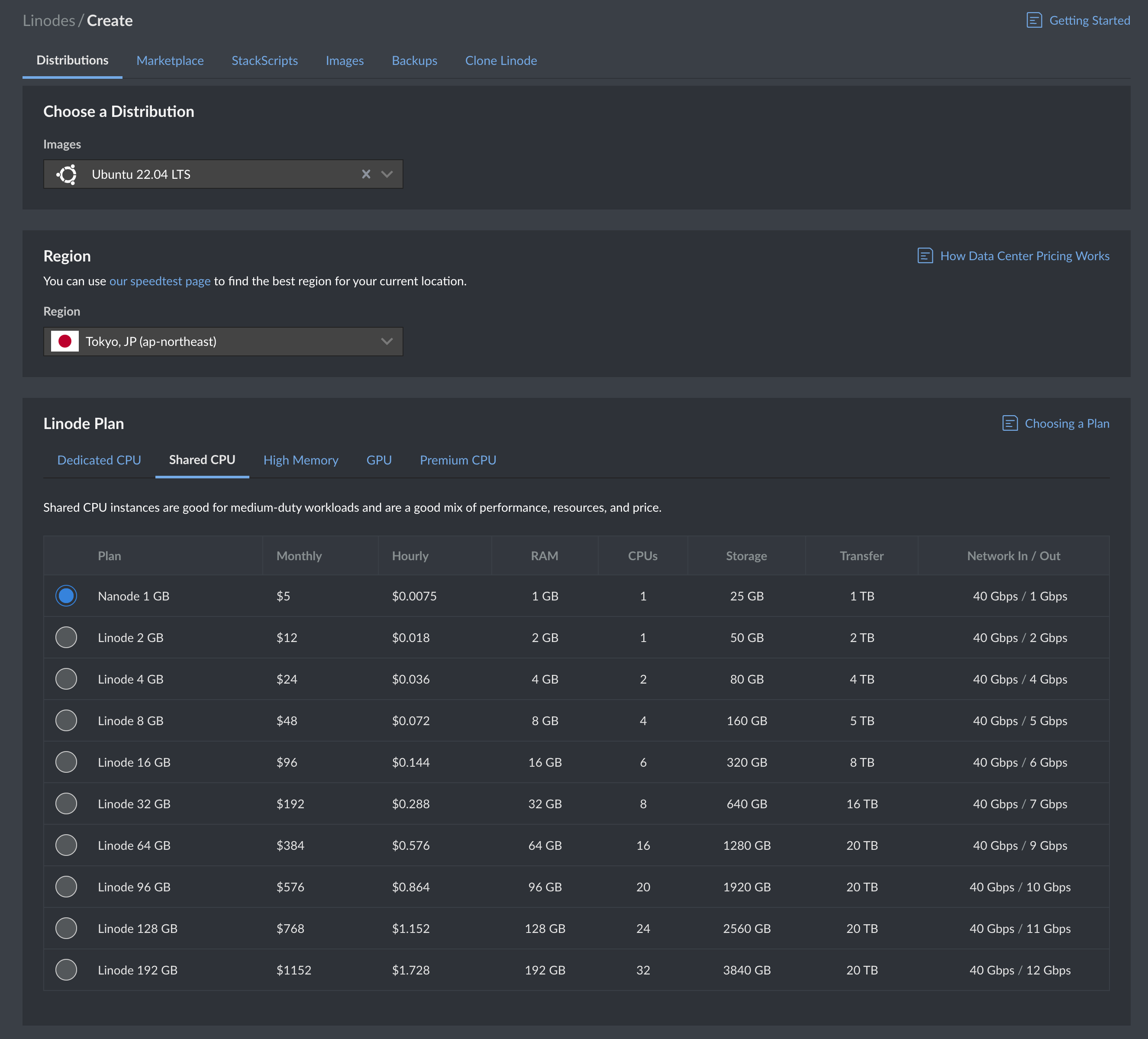
Linode Label, Add Tags
Linode Labelはインスタンスの名前なので区別がつけばなんでも大丈夫です。
Tagも必要に応じて付けられますが、今のところひとつのインスタンスしかないので付けていません。
Root Password, SSH Keys
最後にrootユーザーのパスワードと、SSH鍵を登録します。
Root Passwordはシステムにルートユーザーとしてログインするためのパスワードです。
SSH Keyは、自分のコンピュータ上で公開鍵と秘密鍵のペアを生成して、公開鍵の方をLinode側に登録します。Mac, Linuxの場合はターミナルを開いて以下のコマンドを入力すると生成できます。Windowsでもコマンドプロンプトでできるみたいです
# SSH鍵の生成
ssh-keygen -t ed25519
生成された公開鍵を登録します。labelにはマシン名などを入れておきます。
インスタンスの作成
ここまできたら、残りはOptionalなのでスルーして、インスタンスを立ち上げます。少し時間が経つとインスタンスが出来上がり、IPアドレスなどが確認できるようになります。このIPアドレスを使ってインスタンスに接続し、この後の設定を進めていきます。
DNSの設定
まずはLinodeの管理画面で、DNSレコードの設定を行います。管理画面の左側から”Domains”と書いてあるアイコンをクリックして、自分のドメインにDNSレコードを登録していきます。
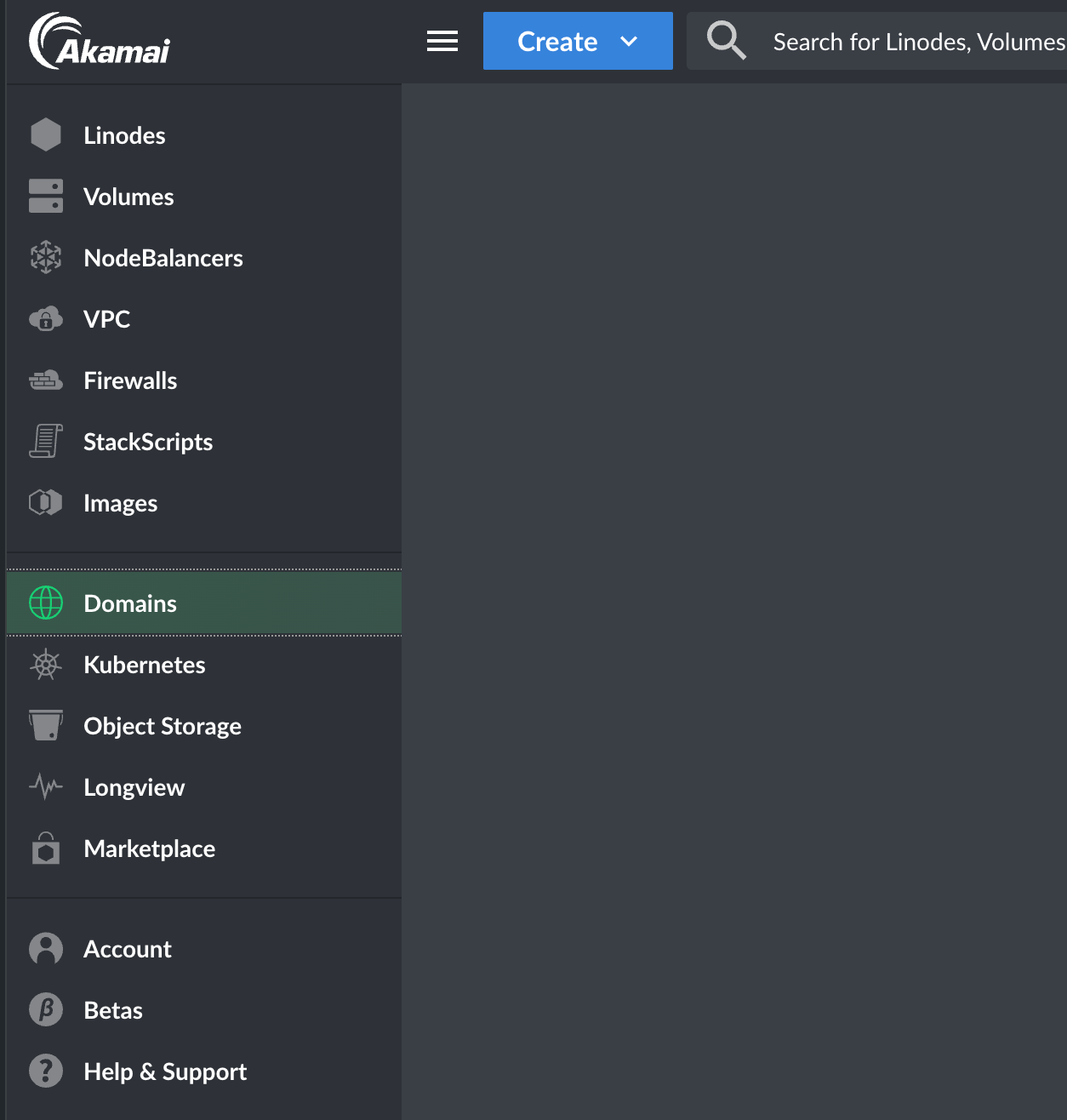
ドメインレジストラ側の設定
Linodeの管理画面からNS RecordにあるName Serverをコピーして、自分がドメインを購入したレジストラのページにいきます。
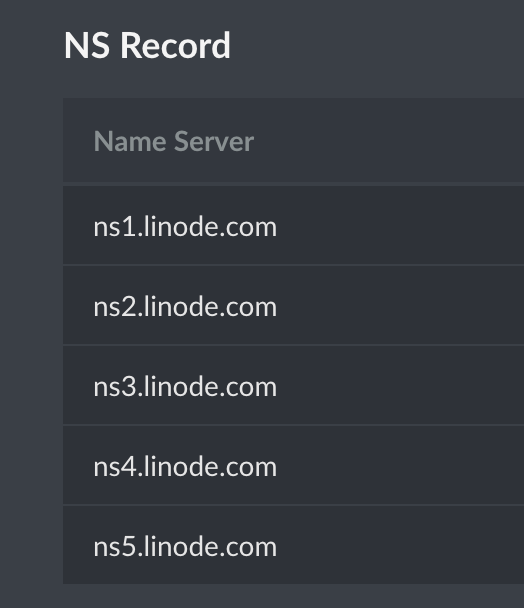
僕の場合は豚のお尻のアイコンがかわいいPorkbunで購入したので、Porkbunの自分のアカウントページから、使いたいドメインのName serverを先ほどコピーしたLinodeのものに書き換えます。
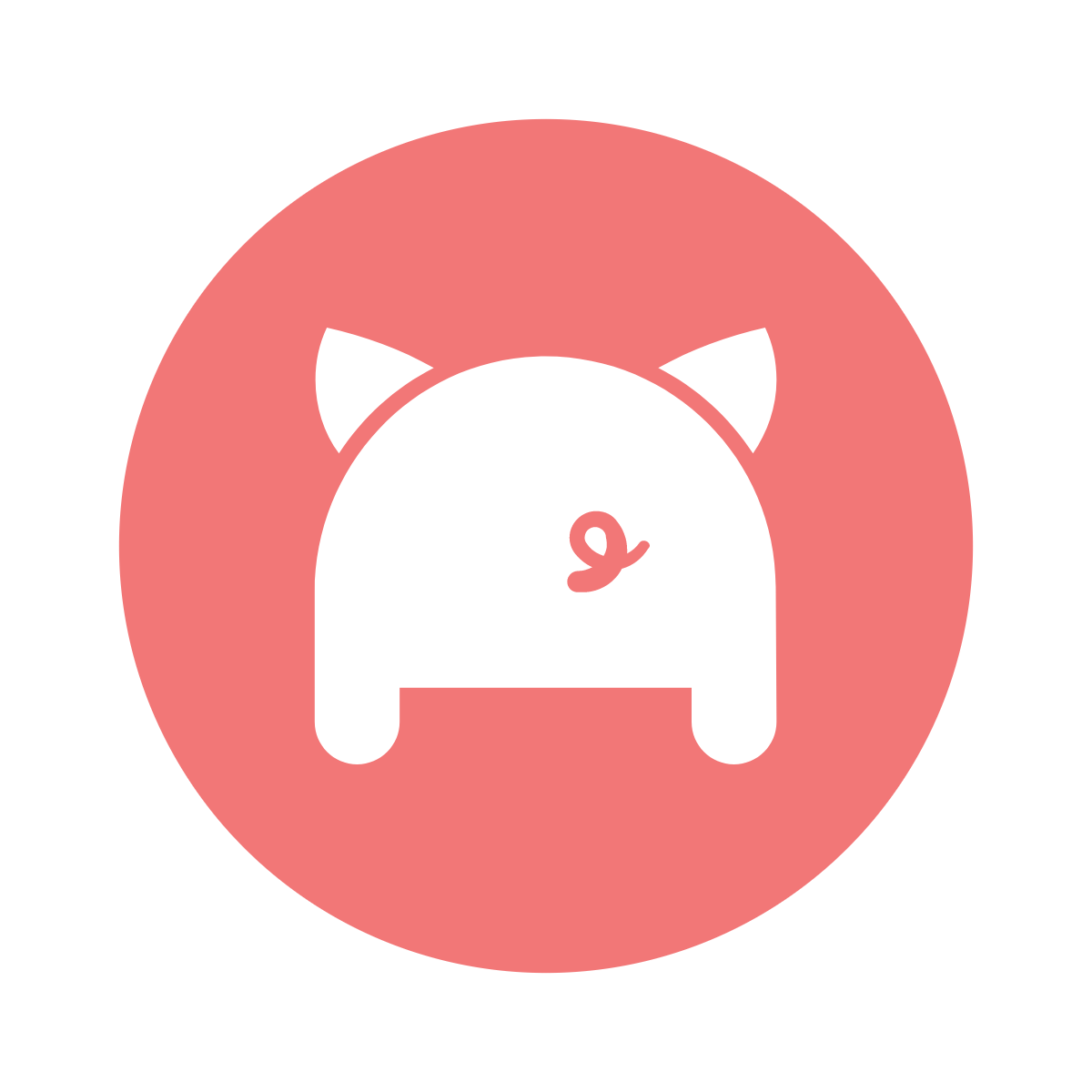
Linode側での設定
A/AAAA Recordに、自分のドメインとIPアドレスを登録します。IPv4, IPv6の2つのレコードを登録しますが、Hostnameはどちらも同じで大丈夫です。僕の場合は、このサイトのURL、signfrogs.com をHostnameに入力しています。
その他の設定
もし同じドメインでメールも使いたい場合は、メールホスティングで利用しているサービスの情報をDNSレコードに記述する必要があります。僕はProtonmailを使っているので、そこで指定されているDNSレコードをLinode側に記述しています。
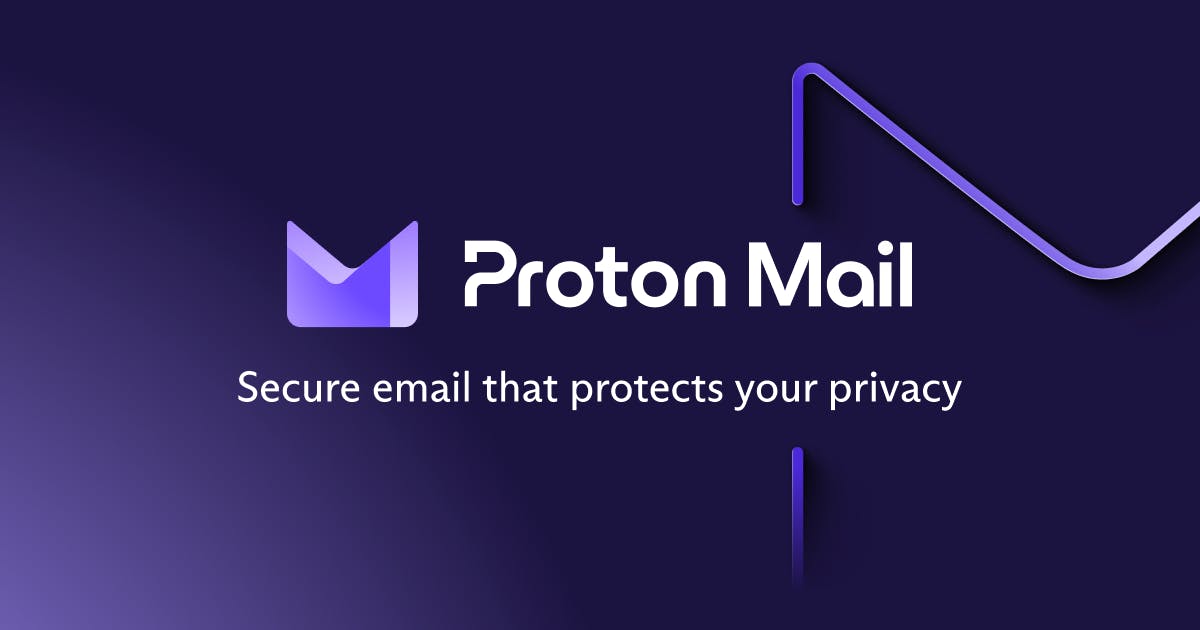
やったことはないですがGoogle Workspaceを使うこともできそうですね。
これらの設定はすぐには反映されませんが、正しく入力できていれば、しばらく待つと反映されます。
その他に例えばGhostだとMailgunの設定が管理画面にありますが、これはメールを一斉配信するためのサービスで、こういったものを使う場合などにもDNSレコードの編集が必要になります。
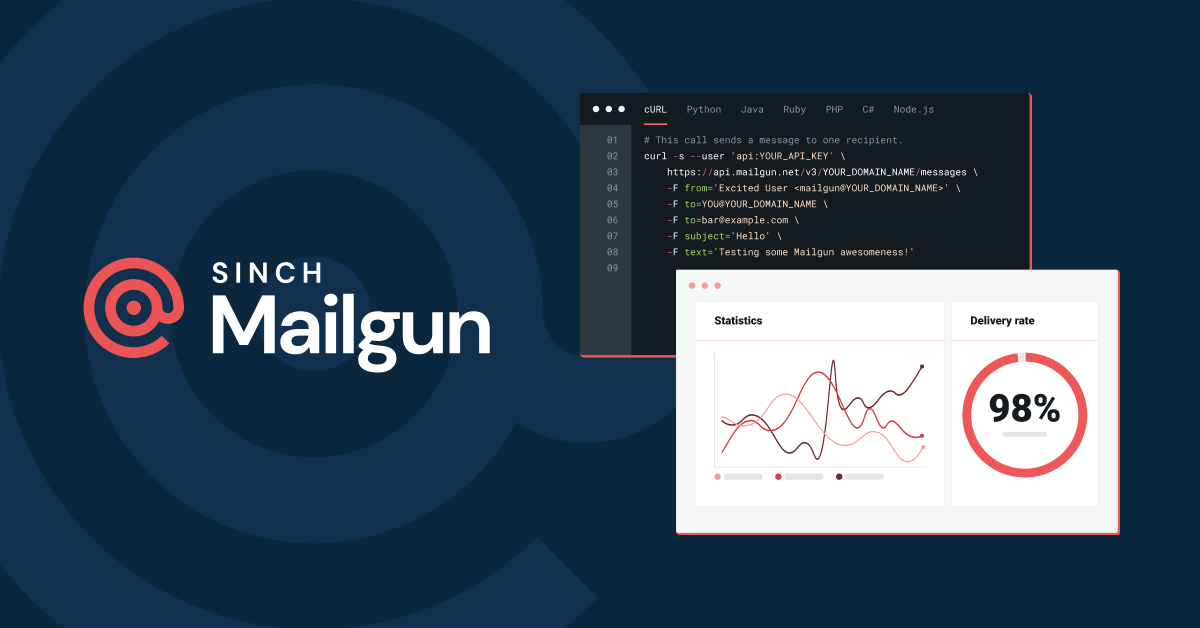
Linodeインスタンスの設定
Guides - Setting Up and Securing a Compute Instance
インスタンスに接続
まずターミナルからsshで先ほど作成したLinodeインスタンスにアクセスします。
パスワードにはインスタンス立ち上げ時に指定したrootのパスワードを入力すればOKです。
# rootで接続
ssh root@[ipアドレス]
ssh-keygen -R [ipアドレス]システムのアップデート
# update
apt update && apt upgrade
タイムゾーンの設定
Asia -> Toykoを選択
# set timezone
dpkg-reconfigure tzdata
# 正しく設定されているかチェックする
date
ホスト名の設定とhostsファイルの編集
自分で区別できれば何でもいいが、ここではblog01とする
# ホスト名の設定
hostnamectl set-hostname blog01
hostsファイルにIPアドレスとホストの情報を追記します。以下のコマンドでnanoエディタを使ってhostsファイルを開きます
# hostsファイルの編集
nano /etc/hosts
エディタの画面になり、hostsファイルの中身が見えるので、localhostの行の下に以下を追記する
[IPv4アドレス] blog01.[ドメイン名] blog01
[IPv6アドレス] blog01.[ドメイン名] blog01
- [IPv4アドレス], [IPv6アドレス]には自分のインスタンスのIPアドレスを書きます。
- [ドメイン名]には自分のドメイン名を書きます。このサイトの場合は
signfrogs.com
入力が終わったら、Ctrl + X、Y で書き込んでnanoを終了
ユーザーの追加
新しくユーザーを作り、その後はrootではなく新しく作ったユーザーで操作します
ユーザーを作ります
# userの追加
adduser [新しいユーザー名]
パスワードの設定を促されるので設定して、次にユーザをsudoグループに追加します
adduser [新しいユーザー名] sudo
ここまでできたら一度ログアウトしてから、新しいユーザーでログインします。アクセスする際には先ほど設定したパスワードを入力します。
# ログアウト
exit
# 新しいユーザーでログイン
ssh [新しいユーザー名]@[ipアドレス]
SSH鍵でアクセスできるようにもしておきます。
※Windows、Linuxの場合はリンク先の公式ガイドを参照してください
# インスタンス側で鍵を置く場所を作る
mkdir -p ~/.ssh && sudo chmod -R 700 ~/.ssh/
# ターミナルをもう一つ立ち上げて、ローカルから鍵をコピーする
scp ~/.ssh/[公開鍵] [新しいユーザー名]@[ipアドレス]:~/.ssh/authorized_keys
# 鍵の保存場所と鍵ファイルのパーミッション変更
sudo chmod -R 700 ~/.ssh && chmod 600 ~/.ssh/authorized_keys
# ログアウトして再接続
exit
ssh [新しいユーザー名]@[ipアドレス]
最後にSSHの設定ファイルで、rootでのログイン、パスワードでのSSHログインを禁止しておきます。nanoで設定ファイルを開きます
sudo nano /etc/ssh/sshd_config
以下の3箇所を書き換えます。
AddressFamily inet
接続要求を聞くインターネットプロトコルを1つに制限します、v6を使う場合はinet6と書きますPermitRootLogin no
rootでのログインを禁じますPasswordAuthentication no
パスワード認証を無効にします
書き換えたら保存して閉じます。
sshサービスをリスタートして新しい設定を読み込みます。
# sshサービスをリスタートして、新しい設定を読み込む
sudo systemctl restart sshd
ここまでの設定でGhostを使う要件として1GBのメモリとともに記載されていた、A configured and secured Linode server の準備ができました。
Ghostの設定
Ghostの環境構築
これからGhostをインストールしていきます。あともう少し!
How to install Ghost on Ubuntu
上記リンクのInstall NGINXから進めます。
# install nginx
sudo apt install nginx
nginx -V
ファイアウォールを設定します
# ufwの設定
sudo ufw allow ssh
sudo ufw allow 'Nginx Full'
sudo ufw enable
sudo ufw status
MySQLをインストールして、ユーザーとパスワードを設定します
# install mysql
sudo apt install mysql-server
# バージョンの確認
mysql -V
# MySQLを実行して、パーミッションの更新
sudo mysql
MySQLが立ち上がったら以下のように設定
ALTER USER 'root'@'localhost' IDENTIFIED WITH mysql_native_password BY '設定したいパスワード';
# MySQLを終了
quit
これで少しつまづいたのですが、以下の記述をしないとGhostからMySQLに接続できませんでした。以下のリンクの情報を参考にして::1から始まる行を削除するとうまく動くようになりました。

# ローカルループバックアドレスのIPv6側を無効化
sudo nano /etc/hosts
nanoエディタの編集画面で、::1から始まる行を丸ごと削除します
Node.jsのインストール
# install nodejs
curl -sL https://deb.nodesource.com/setup_18.x -o /tmp/nodesource_setup.sh
sudo bash /tmp/nodesource_setup.sh
sudo apt install nodejs
node -v
Ghost-CLIのインストール。5分くらいかかります
# install ghost cli
sudo npm install ghost-cli@latest -g
npmを最新バージョンにするように以下のようなメッセージが出ることがあります。
npm notice New patch version of npm available! 10.5.0 -> 10.5.1
npm notice Run npm install -g npm@10.5.1 to update
その場合はメッセージの指示通りに実行します。バージョンは適宜変えてください。
# update npm
sudo npm install -g npm@10.5.1
Ghostをインストールします、[ユーザー]のところには、Linodeの設定のときに作った新しいユーザー名を入れます
# install ghost
sudo mkdir -p /var/www/ghost
# sudo権限のあるユーザにオーナーシップを変更
sudo chown [ユーザー]:[ユーザー] /var/www/ghost
sudo chmod 775 /var/www/ghost
cd /var/www/ghost
# 作ったディレクトリが空でないとインストールできないので、空かどうかを確認
ls -a
# 問題なければインストールを実行
ghost install
あとは指示に従って入力していきます。
- Enter your blog URL:
– 自分のブログのURLを入力します。このサイトの場合はhttps://signfrogs.com - Enter your MySQL hostname: (localhost)
– そのままEnter - Enter your MySQL username:
–rootと入力 - Enter your MySQL password:
– MySQLのインストールのときに設定したパスワードを入力 - Enter your Ghost database name: (ghost_prod)
– 特にこだわりがなければそのままEnter - Do you wish to set up "ghost" mysql user? (Y/n)
–Yを入力 - Do you wish to set up Nginx? (Y/n)
–Yを入力 - Do you wish to set up SSL? (Y/n)
–Yを入力 - Enter your email (For SSL Certificate)
– 自分のメールアドレスを入力 - Do you wish to set up Systemd? (Y/n)
–Yを入力 - Do you want to start Ghost? (Y/n)
–Yを入力
以下のコマンドでGhostの実行ステータスが確認できます
ghost ls
Ghostの管理画面
最後にGhostの管理画面に入って、ブログの設定をしておきます。
ブラウザで自分のサイトにアクセスします。このときURLの末尾に/ghostをつけるとGhost configuration pageが開くので、そこでGhostのアカウントを作ります。すると今後はここからブログの投稿や、デザイン、メンバーシップなどの各種設定ができるようになります。
僕の場合は今のところメンバーシップを使う予定はないので、Sign up や Subscribeのボタンは必要ありません。これを非表示にする方法は以下のリンクに書いてありました。
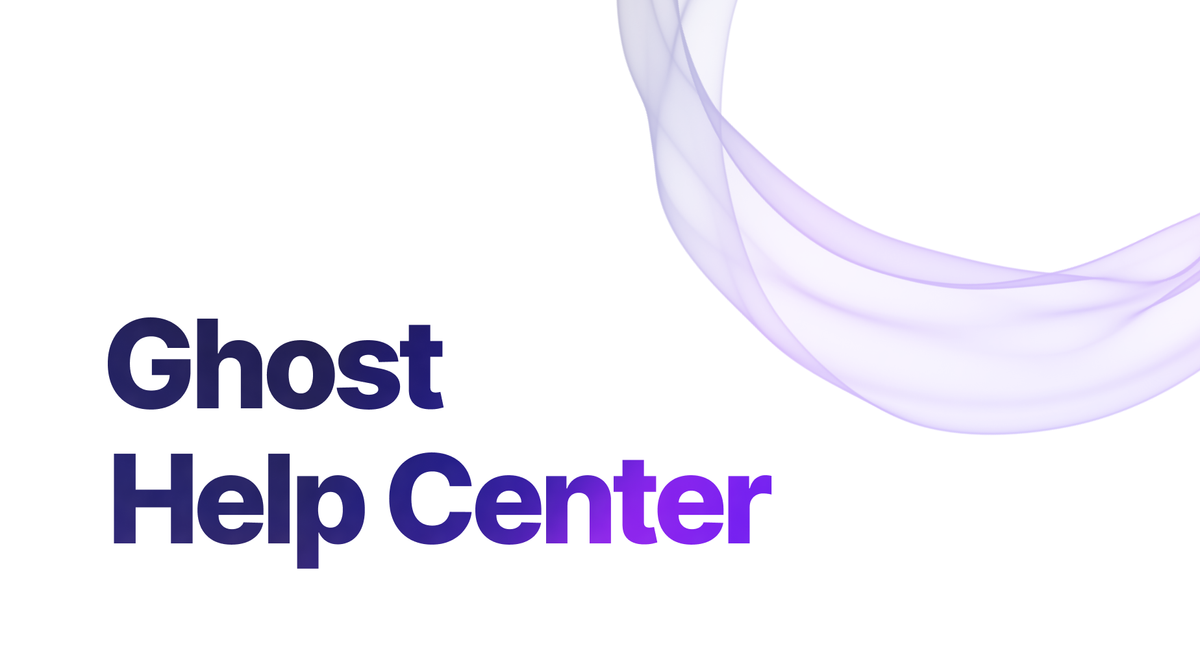
書かれている通りに、Setting -> Membership -> Access に進んで、 Subscription access をNobodyにすると、消したいボタンが消えてくれます。
このあとは
ということで無事にブログを立ち上げることができました。
あとはGoogle Analyticsを設定しておくと、サイトの分析が可能になるのでやっておいた方がいいかな。
GhostでGoogle Analyticsを使う方法は、以下のリンクに記載があります。
Settings > Code injection でヘッダにGAのコードを埋め込むと使えるようになるみたいです。
Google Analytics + Ghost - How to use Ghost and Google Analytics together
メンバーシップ機能を使う人はその辺の設定とか、上で書いたメール配信の設定も必要ですね。
月額課金とかもStripeという決済サービスのアカウントと連携して簡単に設定できるみたいなので、その辺も必要な人はやるといいと思います。課金機能を使う場合、日本向けのサイトだったら特定商取引法に対応するために準備しておかないといけないページがある点は注意が必要です。
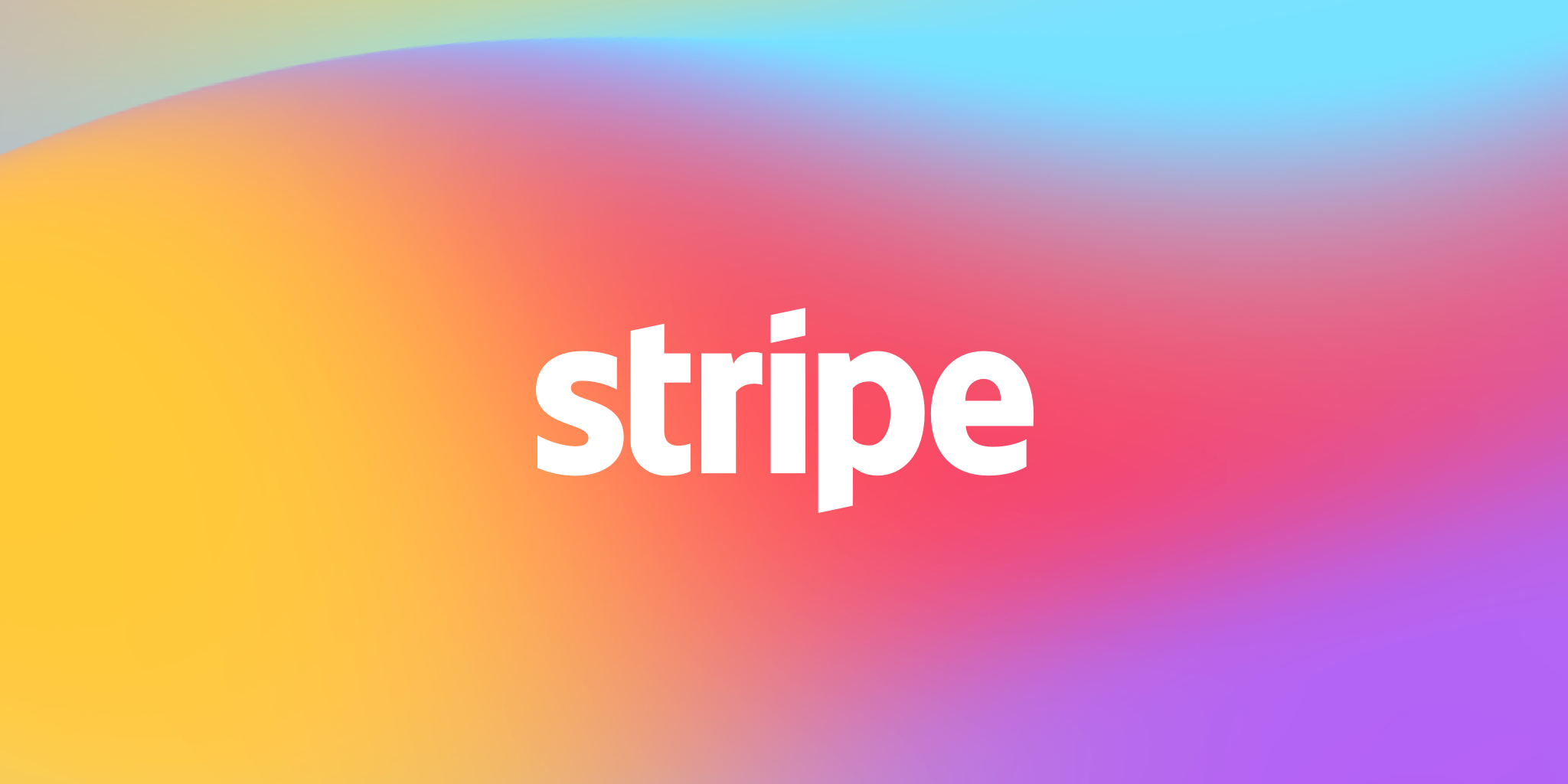
無料で使えるサービス
試してみたいサービスのリスト。
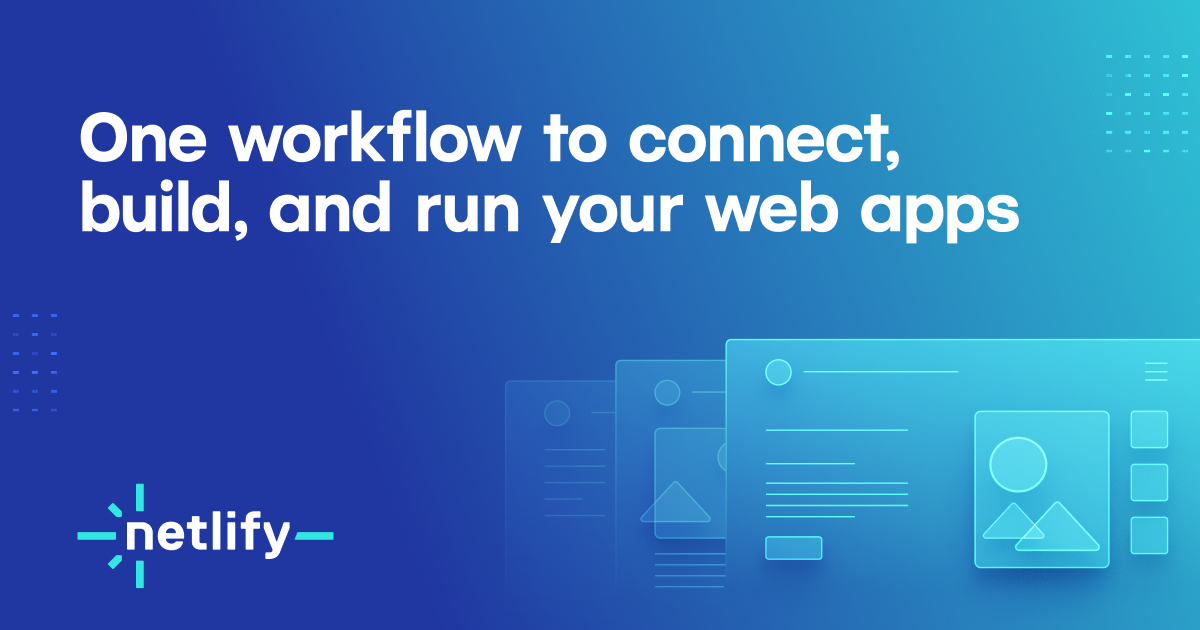
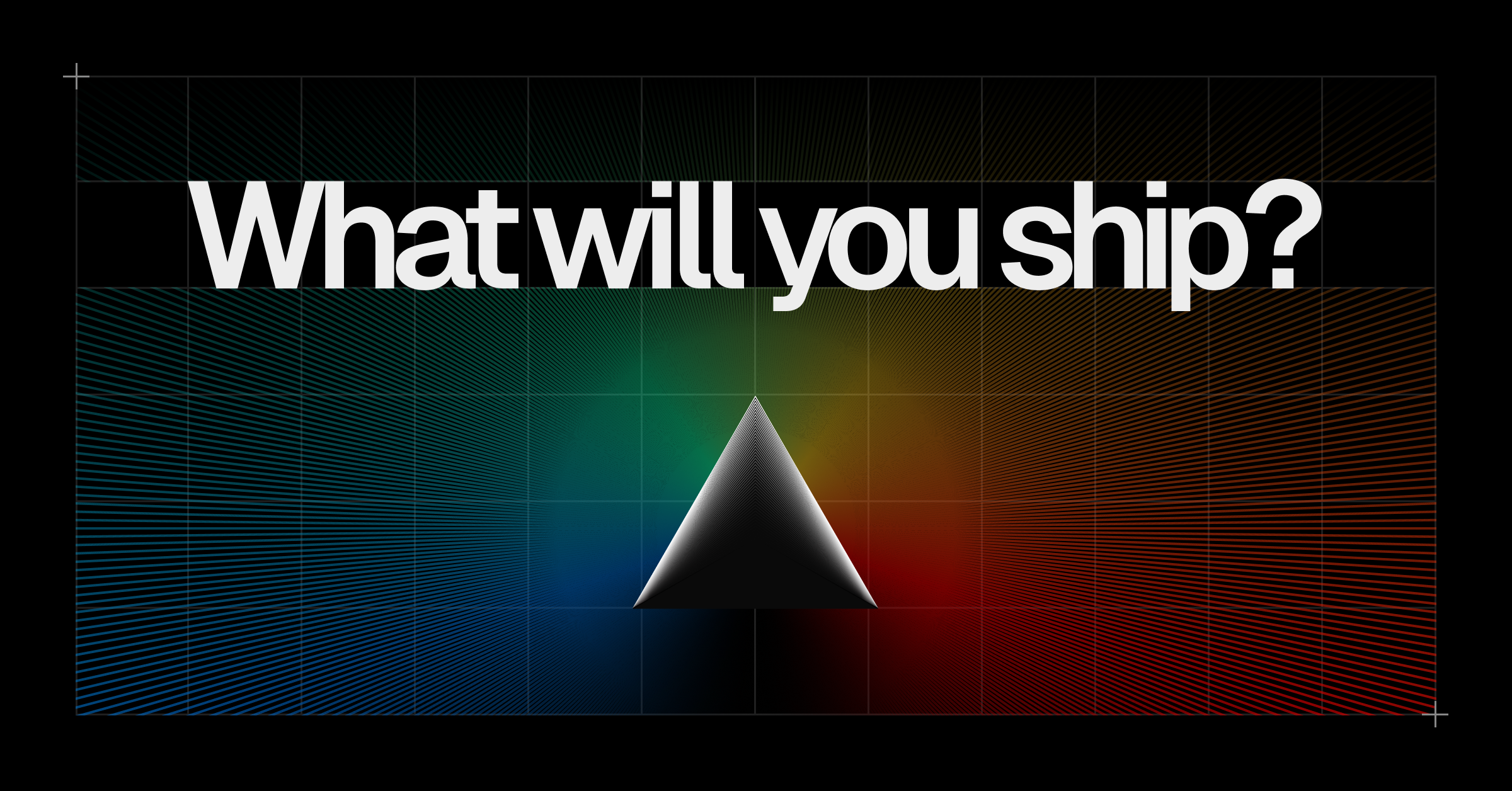
- GitHub Pages
- GitHubのリポジトリから直接デプロイ
- 商用利用はダメ
- 無料だとPublicリポジトリしか使えない

- Cloudfrare Pages
- Cloudflareの料金プランでCloudflare Pagesを見るとFreeプランがある
- GitHub, GitLabから直接デプロイできる

- Google Cloud
- 無料枠プロダクトに無料で使えるサービスが紹介されている
- e2-microインスタンスがずっと無料で使える

- Oracle Cloud Infrastructure (OCI)
- OCI Cloud Free TierにAlways Freeクラウド・サービスというのがあり、便利そう
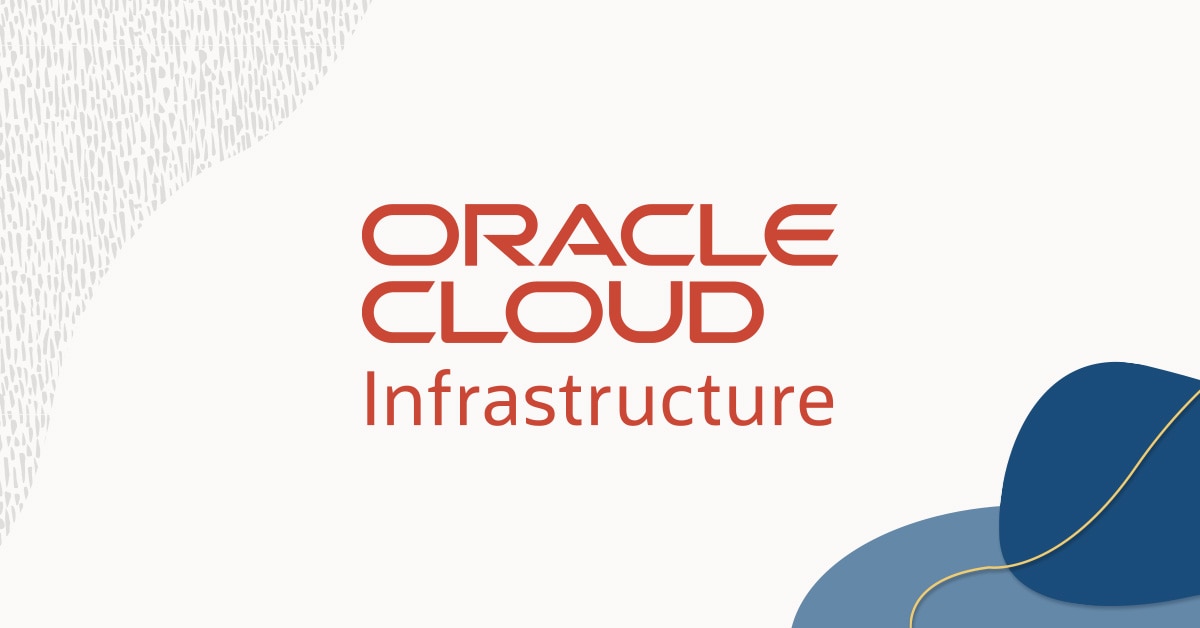
- AWS
- AWS無料利用枠のページに、12ヶ月無料のものと常に無料のものが説明されている
- AWS Lambdaを使ってサーバーレスで何か作ってみたい(あんまり理解してないけど)