テキストエディタUlyssesの使い方メモ (使用1週間の感想)

Ulyssesの試用期間の1週間が過ぎて、明日から課金が始まるという段階でこの記事を書いています。
ここでは1週間使っている間によくわからなくて調べたことをメモがわりに置いておきます。
Ulyssesを使い始めた経緯
先日、Ghostでブログを書くためのエディタを探していて、iA Writerとどっちにするか迷った上でUlyssesを使ってみることに決めたという記事を書きました。

試用期間が終わってもうすぐ課金が始まるのですが、年額をまとめて払うのはまだ躊躇してしまって、月額課金にしています。
月額だと$5.99, 年額だと$39.99 (日本での価格はMacのサブスク管理画面見ると、月額900円、年額6000円でした (2024/05/01))となっています。
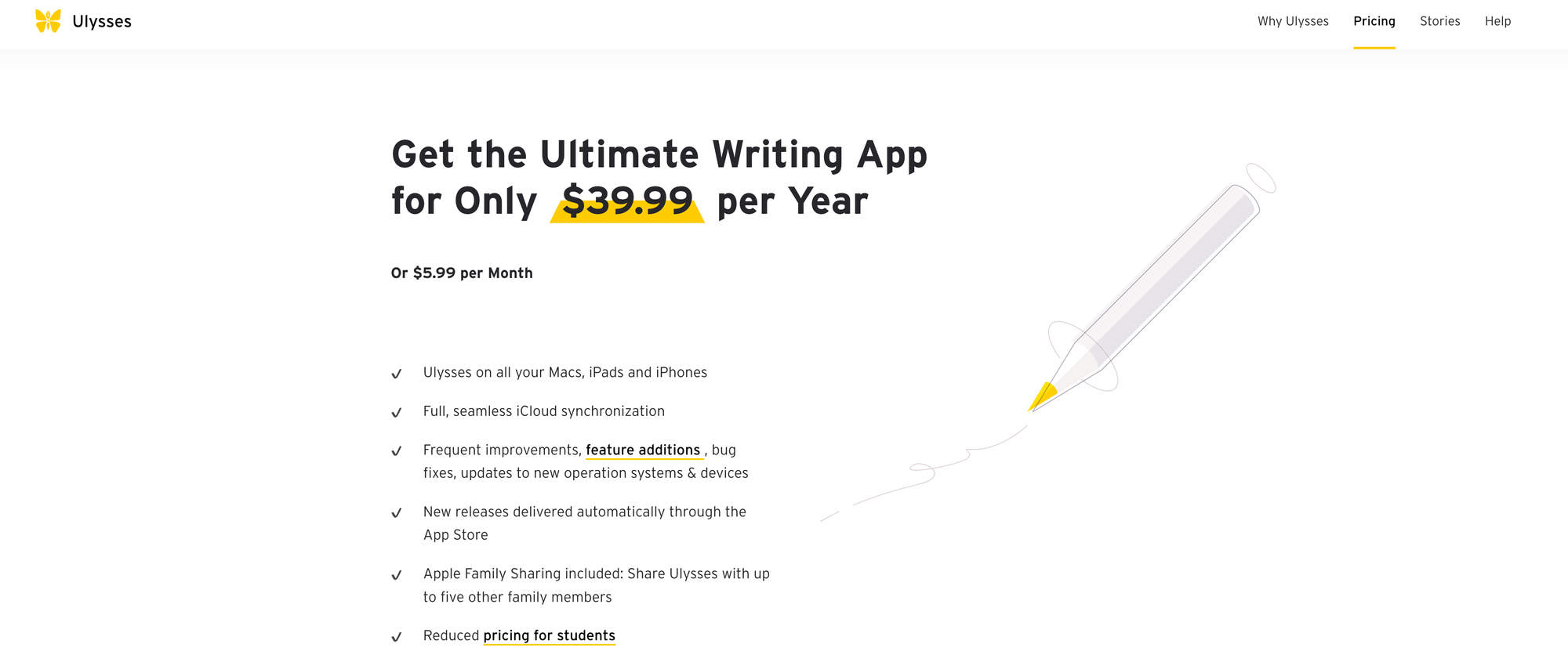
年額は月額で12ヶ月払った場合に比べて45%程度安いので、月額払いはかなり損した気分になりますね。
1ヶ月後には年額払いにするか使うのをやめるかを決めるつもりです。
1週間使ってみての感想
今のところかなり満足しています。
そんなに複雑なことはしていませんが、AppleのNotesとVS Code以外テキストエディタに類するものをほぼ使っていなかった身としては、軽く感動してます。書くのが楽しくなりますね。
見た目も綺麗ですし、テキストに色付けされていたりアウトラインが表示されて文章の構造がとても見やすい。
コードのシンタックスハイライトもできて素晴らしいです。
さらにワードカウントや添付したリンクや画像が常に確認できるのも地味に嬉しい。
iOS版でもコードブロック、見出しやリストを一発で挿入できるのはとても楽ですし、MacでもiOSでも思いついたときにささっと書くことができるのはすごく便利です。
テーマを変えれば気分も変えれそうですね。今はBlushというテーマを使っています。
Ghostとの連携は一部不満があるにはありますが(過去記事参照)、いくつか記事を書くうちに慣れてきてそれほど気にならなくはなってきました。
基本的には何も調べずに直感的に使うことができているので、その点も素晴らしいと思います。
とはいえやはり調べないとわからないこともありまして、以下ではそれらのメモを残しておきます。
使用中に調べたこと
Apple Notesからメモのインポート
これまでiPhoneやMacでNotesにメモをしてきたので、それらもUlyssesに取り込んで一括で管理しようと思ったのですが、UlyssesにはNotesからインポートするための専用アプリが提供されていて、一瞬でコピーできました。

上記リンクから、Apple Notesのところにある、Download Notes Importerをクリックすると、インポート用のアプリがダウンロードできます。
あとはこのアプリでStartを押すと自動的にインポートが始まります。
Ghostとの連携
Ghostと接続してPublishする方法は、以下のGhostのガイドを参照しました。
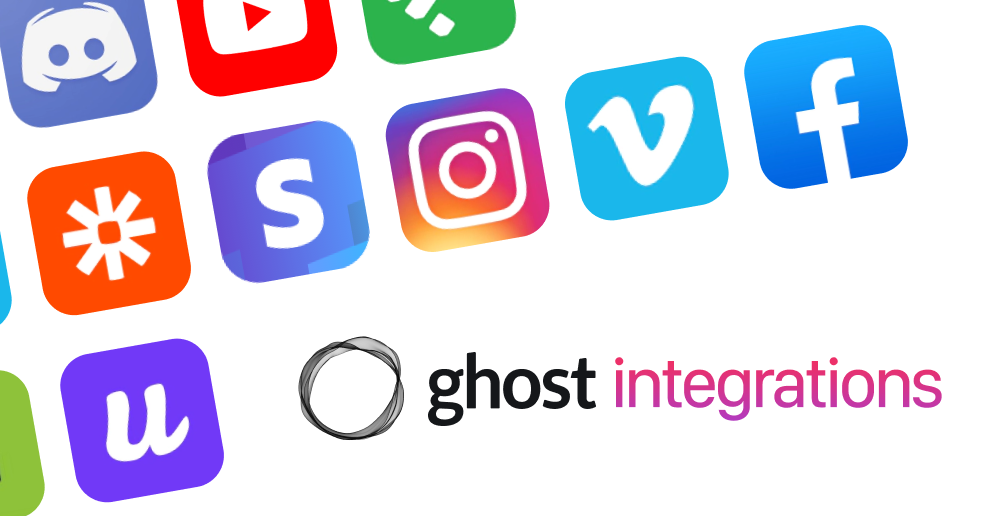
やり方はとても簡単で、まず何か記事を書いてPublishを選択します。そこでGhostのアカウントを追加します。
(Ghost以外には、Wordpress, Medium, Micro.blogとも同じように連携できるようです)
iA WriterではStaff access tokenというものを使いましたが、Ulyssesの場合は自分のサイトのURLと管理者パスワードを入力する方式でした。
だから特にGhostとUlyssesを行ったり来たりすることもなくすぐに連携できました。
そのまま進むと、記事のタイトル、スケジュール、タグ、URL、ドラフトか公開か、などを選択してGhostに送ることができます。
以降はPublishをすると自分のGhostサイトがPublish先に出てきます。
もちろん他のアカウントを追加してPublish先をその都度変更することもできます。
シート間のリンクを作るCallback URL
あるシートで作業をしていて、別のシートにリンクを貼りたいことがあったのですが、やり方がわからなかったので調べました。
UlyssesにはCallback URLという機能があります。
このURLはシートの場所を表しており、リンクとして使うと別のシートからCallback URLの表すシートに移動することができます。
Macの場合
シートを選択して、Command + C でCallback URLがコピーされるので、これを別シートにリンクとして貼り付ければOK
iOSの場合
シートを長押ししてShare -> Copy Callback URLを選択。
(シートを開いて右上アイコン(⚇の点3つ版のアイコン)からShareでも可)
これを別シートにリンクとして貼り付ける
Regular Sheet と Material Sheet
UlyssesをいじっているとMaterial Sheetという文字が見えて、どうやらUlyssesにはRegular SheetとMaterial Sheetという2種類のシートがあることがわかったのですが、それがなんのことかわからなかったので調べてみると、
Material sheets will automatically be excluded during export and when calculating statistics or the progress of a writing goal.
ということで、集めた情報、メモ、ラフアイデアなど本文とは関係ない素材を置く場所として使えるもののようです。
同じグループに置いておいても、グループ全体の文字数にはカウントされないし、グループをエクスポートするときにも自動で除外されるというのは、本とかを書く人にとっては便利なのかもしれないですが、ブログ用だとあまり使い道がピンとこないですね。(今のところ一つの記事は一つのシートで完結してる)
内容はわかったので、上手い使い方を見つけたら使ってみようと思います。

終わり
それほど凝った使い方をしていないということもあるのかもしれませんが、今のところかなり満足して使えています。
この感じだと1ヶ月後に年額課金に移行する気がする。
AppleのNotesに比べると格段に使いやすいですね。
まだまだ使いこなせてはいませんが、一旦自分の思う基本的な使い方はわかったつもりなので、次は公式のガイドを見て全体像を把握しておこうかと思います。
公式の使い方ガイドは以下リンクからどうぞ。




